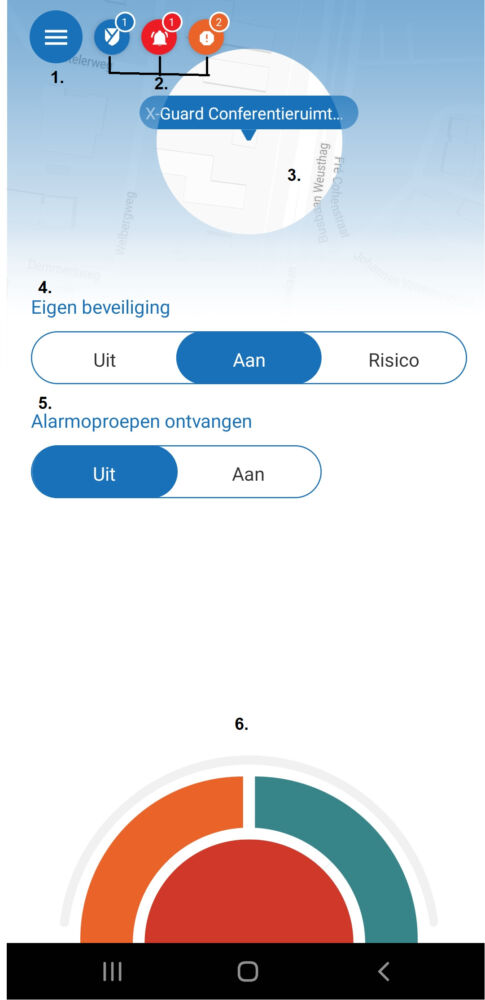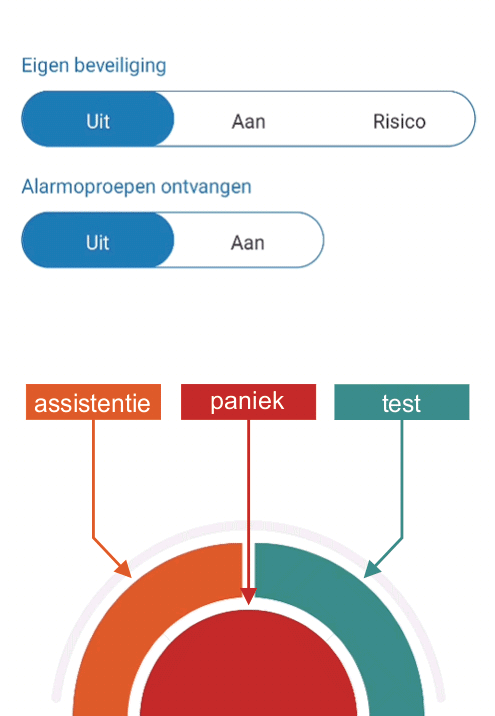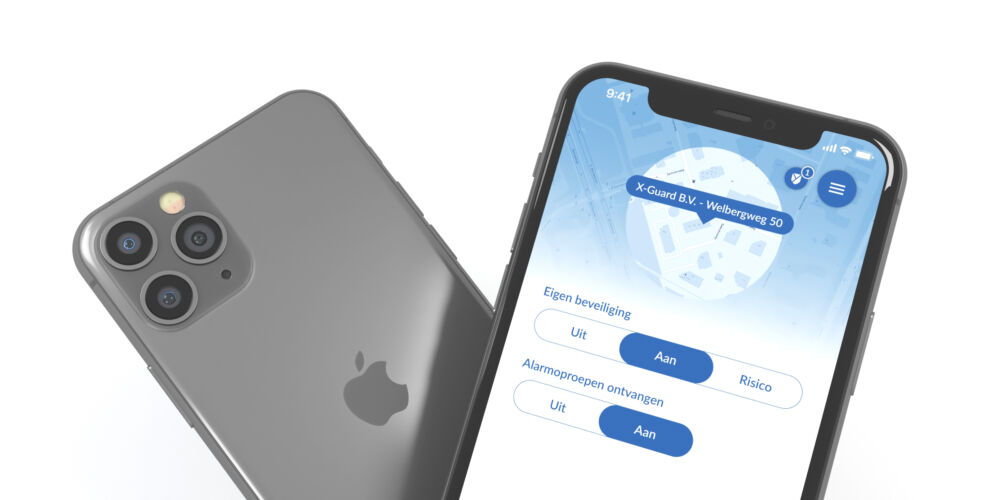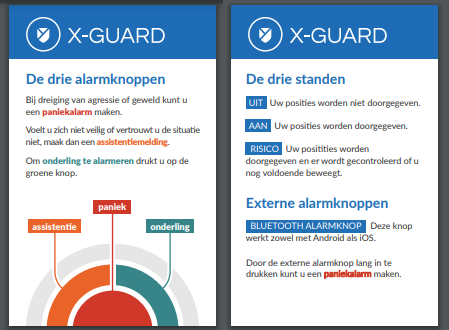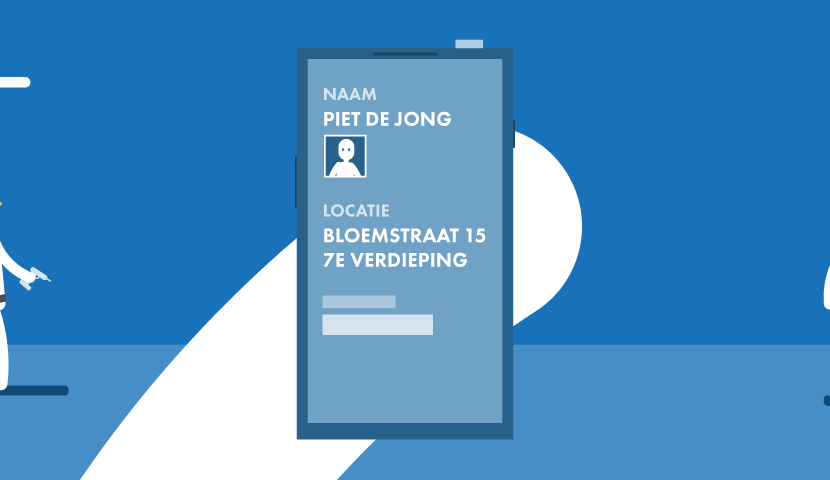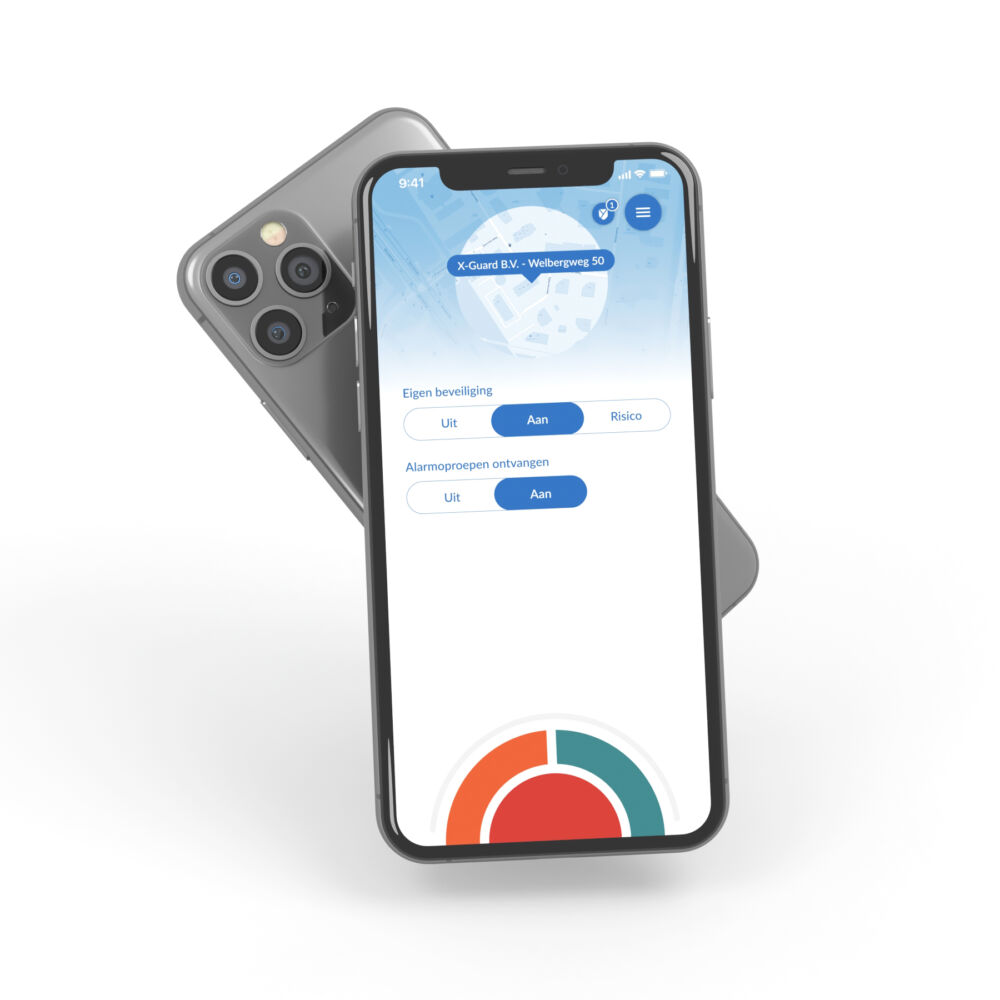The X-Guard Alarm app
With the X-Guard Alarm app you can everyone everywhere send an alarm: an immediate connection is made with the right emergency services. The assistance can come from people or colleagues (BHV) nearby within a radius of 200m or 2000m or, after verification by our emergency center, from the police and/or our national network of mobile surveillance companies or key holders.
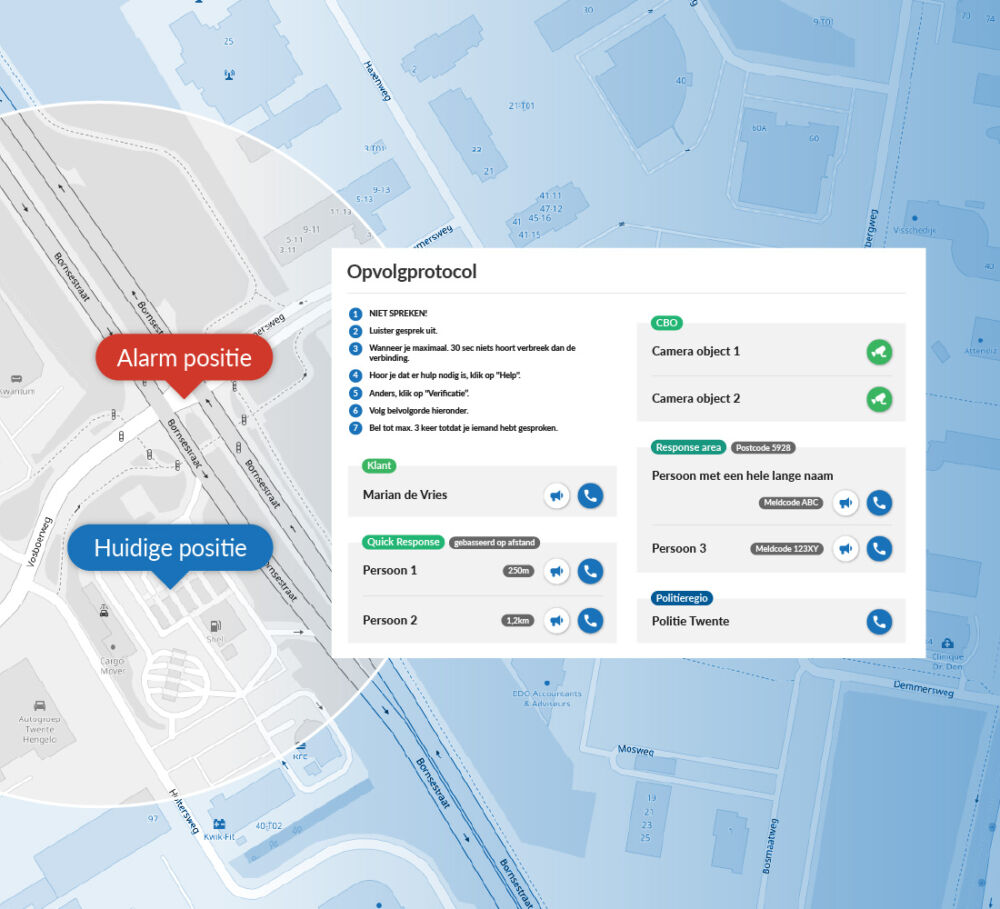
The layout of the app (from the top down)
This page explains the functionalities and important icons of the Alarm app step by step. We hope that this gives you a good idea of the app, the home screen and alarming via the app.
TIP: pin the Alarm app icon in the bottom bar of the phone so that the app is easy to find and open quickly.
1. The menu
At the top left of the home screen you will see a round, blue button with three horizontal white lines. This button takes you to the menu of the X-Guard Alarm app. When you click on this button you can navigate further to "change settings" and the "help center". You can read more about the Alarm app menu via the buttons at the bottom of this page.
2. Notifications
2A: The blue icon with the X-Guard logo next to the menu indicates that you have linked an alarm button to your Alarm app. When you click on the blue icon, you will see an overview of your linked alarm buttons. Here you can also change the settings for your alarm button(s).
2B: It rode icon with an alarm bell next to the menu indicates an alarm call. When you click on the red icon, you will see more information about the emergency call.
2C: It Orange icon next to the menu indicates notifications/warnings. This icon only appears when something needs to be fixed for the app to function optimally. When you click on this icon, a list will appear permissions emerge. The permissions must be allowed for the app to function optimally. When there is a red cross next to a permission, this means that this permission must be resolved or allowed. For example, your Bluetooth or network may be turned off. When there are green check marks for all permissions, the app can function optimally and the orange icon disappears from view. Read more about the permissions via the buttons at the bottom of this page.
3. The ticket
You can see your location on the map in the middle of the screen. So it is important that you have enabled “location” on your phone. The location determines the location, which is important for determining an alarm position.
4. Own security
With the buttons under your own security you can set your "Own security" to "Off", "On" or "Risk".
- Button on "Uit”: the app is on standby “in the background” to send an emergency call. The app then does not consume any battery.
When you receive a package'per person" you can always send an alarm – even when the button is set to “Off”.
When you receive a package "per hour" you cannot send an alarm when the app is set to "Off": it is then important to turn the app "Off" when you do not need security. - Button up "At": When you set the button to ''On'' your location is known and it is sent when making an emergency call. Your smartphone also consumes data and battery (normal consumption). If you have a packer”per hourr”, you must always set the app to “On” to send an alarm.
- Button up "Risk": When you find yourself in an (extra) risky situation, it is wise to set the button to “Risk”. When your own security is set to ''Risk'', the app activates the motion sensor of the mobile phone. When your own security is set to ''Risk'', your smartphone will consume a lot of battery. Your smartphone is constantly monitoring movement. X-Guard advises to only set your own security to ''Risk'' if this is necessary. It is therefore useful to have the risk button switch automatically. Read more about your own security via the buttons at the bottom of this page.
5. Receive emergency calls
You can receive emergency calls from people nearby when you set Emergency Calls Receive to “On”. When a nearby app user raises an alarm, another nearby app user is called directly from the app or the emergency center. If you have Receive Emergency Calls set to "On", this will not be at the expense of the hour bundle when you purchase a "package".per hour" has. When receiving emergency calls set to "Off" the app does not consume any battery, when receiving emergency calls set to "On" the app uses little battery.
Receiving emergency calls is a (default) setting in the app. However, your organization may determine that this setting is not visible in the app.
Read more about receiving emergency calls and battery consumption via the buttons at the bottom of this page.
6. Alert via the app
Various emergency calls can be easily sent via the app:
Panic button: use in case of an acute emergency. A listening connection is set up with the X-Guard alarm center. The operator will observe the situation and determine what help is best provided. The police or a mobile invigilator can be deployed by the operator.
Assistance button: use in case of an unreliable situation. There is no immediate panic. When this button is used, a speaking-listening connection is established and you can discuss with the operator how best to proceed. For example, the operator can stay on the phone with you until a situation is safe again.
Test alarm: A test alarm can be created to test whether the app functions properly. A confirmation of proper functioning will then be sent by e-mail.
New: When creating a test alarm, X-Guard can set you to be called on the device with which you created the test alarm. An automatic tape plays. You will hear the type of alarm, name linked to the device and the location where the device is located. If you would like to add this method of testing to your account, please contact our Service Desk: 088 126 1212.
Risk button (man-down alarm): set your own security to ''Risk'' in the event of a risky situation.
The X-Guard Alarm app can be installed 24/7. Anyone can install the app and then easily register: immediate security follows after registration.
Install the X-Guard Alarm app
Would you like to know how to download the Alarm app and how to register? Click on one of the buttons below:
Technical information
More and more devices that are used commercially have an extra button for sending an alarm. This extra button can be linked to the X-Guard Alarm app. This means that the phone does not have to be unlocked to send an alarm and can be easily activated at the touch of a button on the device (3 seconds) an alarm is sent. The alarm button can be linked to the app in the app panic- of assistanceknob. See below a list of devices that support this function and with which the X-Guard Alarm app can be linked:
- X-Guard Extended Alarm Button.
- All Samsung Galaxy XCover devices
- Myco3 from Ascom
- I-Safe devices (Android version)
Read more about the Extended Alarm Button, the Samsung XCover and the Ascom Myco3 via the buttons at the bottom of this page.
Instruction cards
X-Guard supplies simple instruction cards in the shape and size of a business card (see image). The cards contain simple instructions about raising the alarm and using the X-Guard Alarm app. You can request the tickets easily and free of charge via the button below.
Want to know more?
Would you like to know more about the Alarm app menu, permissions, Personal security, Receiving emergency calls, battery consumption, the Extended Alarm button, the Samsung XCover devices and the Ascom Myco3.