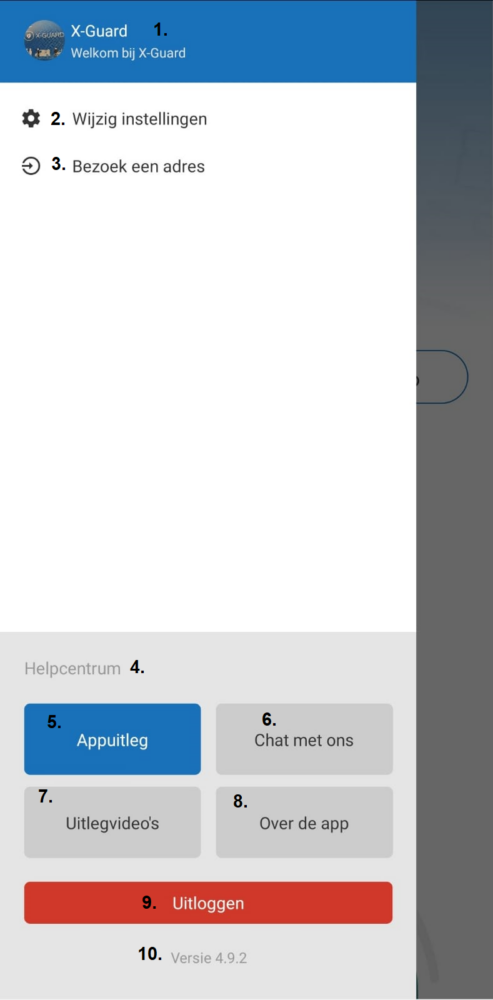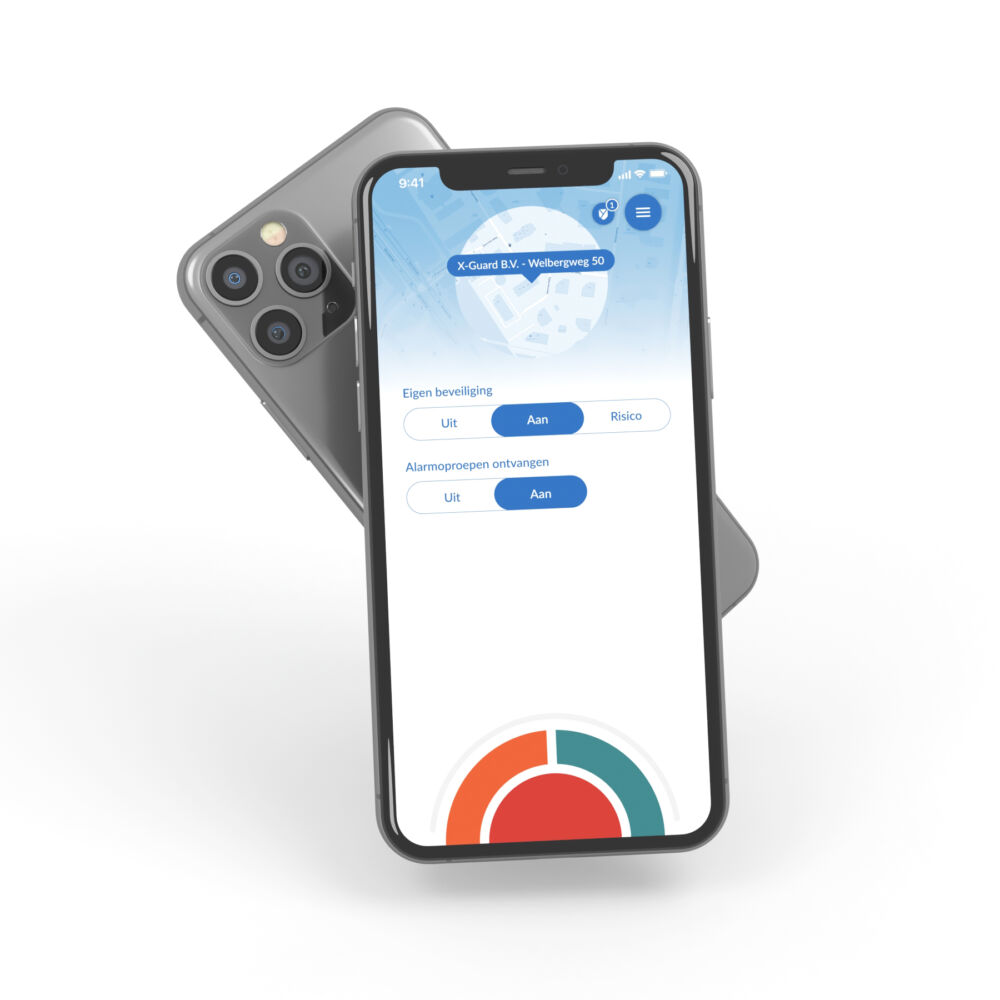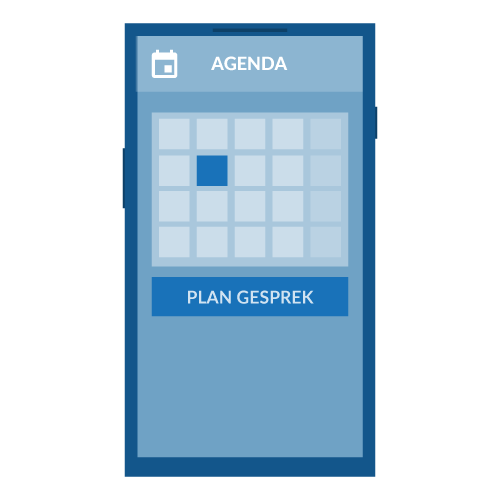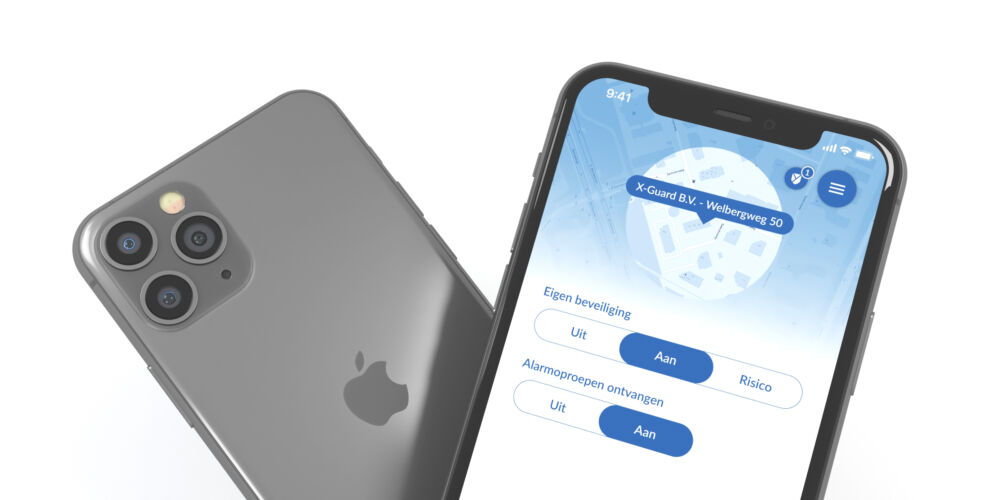The X-Guard Alarm app menu
You can open the menu of the X-Guard Alarm app by clicking on the blue, round icon with the three horizontal lines at the top of the home screen of the Alarm app.
You can navigate to various settings via the menu. You can also see in the menu whether you need to change any permissions so that the app can function fully.
This page will explain step by step the buttons in the app's menu.
The layout of the menu (from the top down)
1. Change my profile
When you click on your name and/or photo at the very top of the menu, you will be taken to the page where you can change your profile.
You can change the following data:
- Profile picture – it is important to add a photo. When you send an alert, people know what you look like. When someone can put a face to an emergency call, they are often more willing to help.
- Username – here you can see the username you chose during your registration.
- Home address – here you can enter or change your home address. This is useful for automatic switching
- Work address – here you can enter or change your work address. This is useful for automatic switching
Read more about Automatic switching via the buttons at the bottom of this page.
2. Change settings
Under “Change settings” you can change the settings of the Alarm app and your Bluetooth Alarm button. You can change the following settings:
- App behavior – here you can change the settings of the “behavior” of the Alarm app. For example, you can change general settings (such as energy saving mode or notifications). You can also adjust the settings for the Bluetooth Alarm button and the RISK mode here. At the very bottom you can enable the pilot features.
- Bluetooth alarm buttons – here you can see, among other things, whether and which Bluetooth Alarm Buttons you have linked to the app. You can also connect an (extra) Bluetooth Alarm button here.
- Change my profile – (see explanation “Change my profile” in 1)
- Important phone numbers – here you can add important phone numbers to your contacts and favorites. You can also find information here about allowing calls from these important telephone numbers when your phone is on "do not disturb".
- Agenda link – here you can link your (online) agenda with the app. By linking a calendar in which appointments are managed, X-Guard can determine a GPS location more accurately.
- Automatic switching – here you can specify when the app should be automatically switched to "On", "Off" or "Risk".
Using the buttons at the bottom of this page you can read more about the Bluetooth Alarm button, saving telephone numbers and the calendar link.
3. Visit an address (Pilot function!)
Please note! Visit an address is a pilot function. This means that this setting/button is not visible to everyone.
By adding ad hoc addresses in the app, X-Guard can determine the GPS location of an alarm more accurately. If a location can be determined accurately, emergency services can arrive faster, increasing the level of safety. Read more about enabling the pilot functions and “Visit an address” via the buttons at the bottom of this page.
4. Help Center
The Help Center is a separate block in the menu. Here you can navigate further to: App explanation, Chat with us, Explanation videos and About the app.
5. App explanation
When you press this button you can take a virtual tour of the app. This explanation shows the basic functions of the app with further explanation. You can also test here whether all buttons on the home screen work.
6. Chat with us
You can contact the X-Guard helpdesk directly via this button. Our helpdesk is available on working days between 8:00 AM and 17:00 PM.
7. Explanatory videos
This button takes you to the web page containing our various explanation videos for Android or iOS. Here you can receive a handy video explanation about, among other things, installation and registration, linking a Bluetooth Alarm button, the functions of the various buttons in the app, automatic switching and calendar linking.
8. About the app
When you press this button you can navigate further to:
Device information – this contains your Helpdesk ID, the current software version, your telephone number, your username and the Config sync date. You can also reload the configurations and upload a debug log here.
Permissions – here you can see which permissions you have already allowed and which permissions still need to be allowed. If you have not allowed all permissions, some functions may not work or may not work as well. In the list under permissions you can read which permissions you still need to allow. (read more about the permissions via the buttons at the bottom of this page)
Warnings – here you can view problems. If there are problems (recognizable by a red cross), it is important to solve them so that your safety is guaranteed.
Timeline – In the timeline you can see what you have done in the app and when you did it.
Updates – under “Updates” you can see which improvements and/or new functions have been implemented in a version update. You can also see whether you are currently using the latest version of the X-Guard Alarm app.
Privacy Policy – here you can read X-Guard's privacy policy (GDPR / AVG).
Terms and Conditions – here you can read the general terms and conditions of X-Guard.
Licenses – here you can view all included software licenses. These are only available in the original language – in most cases this is English.
Helpdesk (chat) – use this button to contact the X-Guard Helpdesk directly (available on working days between 8:00 AM and 17:00 PM)
9. Log out
Press this red button if you are sure you want to log out.
10. Version
At the very bottom of the menu you will see the version of the app that is on your phone. Make sure you update your app regularly. As soon as changes and/or new functions have been implemented, you will receive an email from X-Guard.
Want to know more?
Would you like to know more about the Alarm app, Automatic switching, the Bluetooth Alarm button, saving important telephone numbers, the calendar link, visiting an address and pilot functions? Click on one of the buttons below: